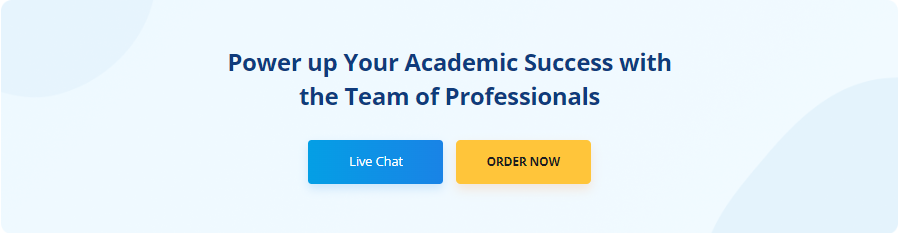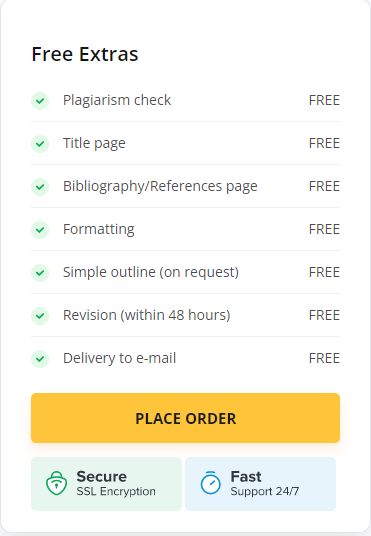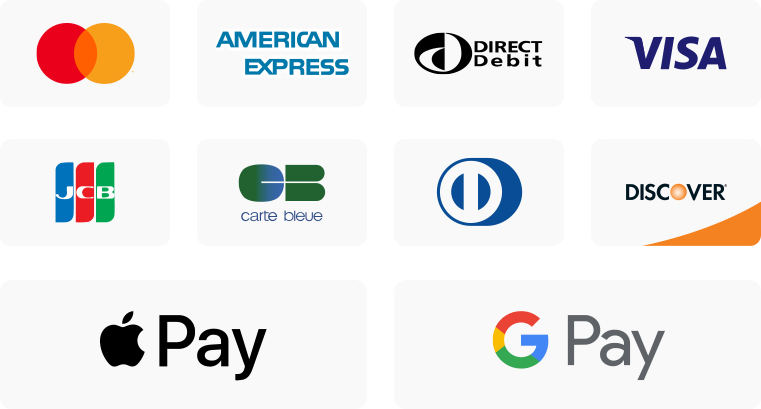Deckblatt gestalten: Wie Sie mit Word ein perfektes Deckblatt erstellen?
Das perfekte Deckblatt zu gestalten ist eine Kunst, die jeder Student und jeder Akademiker meistern sollte. In unserem Leitfaden zeigen wir Ihnen Schritt für Schritt, wie Sie mit Word nicht nur ein funktionales, sondern auch ästhetisch ansprechendes Deckblatt gestalten können.
Die Bedeutung eines gut konzipierten Deckblatts kann nicht hoch genug eingeschätzt werden, denn es repräsentiert Ihre gesamte Arbeit auf den ersten Blick. Mit den richtigen Designelementen und einer klaren Struktur sorgen Sie dafür, dass Ihr Deckblatt sowohl professionell aussieht als auch alle erforderlichen Informationen enthält.
Wie man das perfekte Deckblatt in Word auswählt?
Die Auswahl einer passenden Vorlage Deckblatt Word Ihrer Dokumente ist entscheidend, um einen professionellen Eindruck zu vermitteln. Microsoft Word bietet eine Vielzahl an speziell entwickelten Deckblatt-Vorlagen, die Ihnen helfen, Ihre Arbeit eindrucksvoll zu präsentieren.
Egal, ob es sich um eine akademische Arbeit, einen Unternehmensbericht oder eine persönliche Dokumentation handelt, die passende Vorlage kann den Gesamteindruck Ihrer Dokumente erheblich verbessern. In Word können Sie aus Optionen wie “Deckblatt Vorlage Word” wählen, welche flexibel anpassbar sind und sich ideal für unterschiedlichste Zwecke eignen.

Diese Vorlagen sind oft so gestaltet, dass sie alle wesentlichen Informationen wie Titel, Untertitel, Autor und Datum enthalten und manchmal sogar Raum für Logos oder andere grafische Elemente bieten. Sie haben die Möglichkeit, Elemente wie Farben und Schriftarten zu ändern und das Layout so zu gestalten, dass es Ihren spezifischen Bedürfnissen entspricht.
Nutzen Sie die umfangreichen Design-Optionen von Word, um Ihre “Word Vorlage Deckblatt” weiter zu personalisieren und so sicherzustellen, dass Ihr Deckblatt genau die richtige Botschaft vermittelt. Beginnen Sie heute damit, die ideale Vorlage für Ihr Projekt in Word zu finden und heben Sie die Qualität Ihrer Dokumente auf ein neues Niveau.
Leitfaden für die schnelle Gestaltung eines Deckblatts in Word
1. Vorlage auswählen
- Word öffnen: Starten Sie Microsoft Word und öffnen Sie ein neues Dokument.
- Deckblatt einfügen: Navigieren Sie zum Tab „Einfügen“ in der oberen Menüleiste. Klicken Sie auf „Deckblatt“.
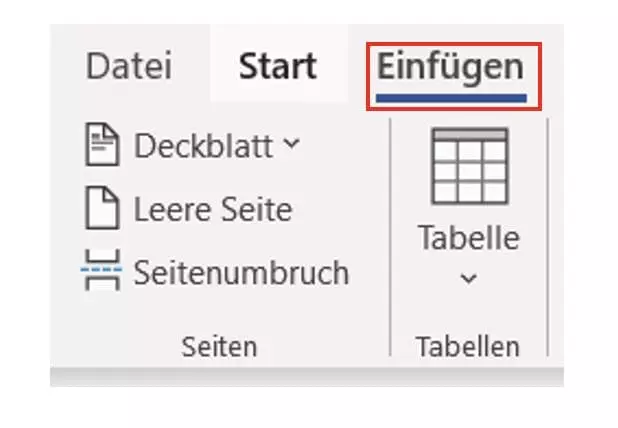
Hier finden Sie eine Vielzahl von Deckblatt Word Vorlagen, die Sie als Ausgangspunkt nutzen können. Diese Vorlagen bieten eine gute Basis und sind anpassbar, was Ihnen Zeit spart und dennoch Raum für individuelle Anpassungen lässt.

2. Vorlage anpassen
- Textelemente bearbeiten: Klicken Sie auf die Textbereiche, um Titel, Untertitel und andere Textelemente zu bearbeiten. Passen Sie die Textgröße und Schriftart nach Bedarf an.
- Informationen aktualisieren: Ändern Sie die Autorinformationen und das Datum. Fügen Sie bei Bedarf Ihre Kontaktinformationen oder die Ihres Unternehmens hinzu.
3. Eigene Elemente hinzufügen
Falls die Word Deckblatt Vorlage nicht alle gewünschten Elemente enthält, können Sie weitere hinzufügen.
- Textfelder einfügen: Falls spezielle Informationen benötigt werden, die in der Vorlage nicht vorgesehen sind, fügen Sie ein neues Textfeld ein. Dies können Sie über „Einfügen“ > „Textfeld“ tun.
- Bilder und Logos hinzufügen: Um ein Logo oder andere grafische Elemente einzufügen, wählen Sie „Einfügen“ > „Bild“. Platzieren Sie das Bild an der gewünschten Stelle auf dem Deckblatt.
Schritt 4: Farben und Design anpassen
- Farbschema wählen: Besuchen Sie den Tab „Design“ in der Menüleiste. Hier können Sie aus verschiedenen Farbschemata wählen, die das Aussehen Ihres Deckblatts beeinflussen.
- Design verfeinern: Passen Sie Elemente wie Linien, Rahmen und Hintergründe an, um Ihrem Deckblatt einen einzigartigen Look zu verleihen.
Schritt 5: Speichern und verwenden
- Dokument speichern: Nachdem Sie Ihr Deckblatt fertiggestellt haben, speichern Sie das gesamte Dokument. Dies stellt sicher, dass Ihre Arbeit nicht verloren geht.
- Vorlage für die Zukunft speichern: Sie können das angepasste Deckblatt als eigene Vorlage speichern, um es bei zukünftigen Projekten wiederverwenden zu können. Wählen Sie „Datei“ > „Als Vorlage speichern“.
Mit diesen einfachen Schritten können Sie effektiv ein Deckblatt für Word gestalten, das nicht nur professionell aussieht, sondern auch den Ton für den Rest Ihres Dokuments setzt. Nutzen Sie die Möglichkeiten, die Word bietet, um Ihre Dokumente herausstechen zu lassen.
Wie Sie Ihr Word-Deckblatt individuell gestalten können?
Die Anpassung eines Deckblatts in Microsoft Word, um spezifischen Benutzerbedürfnissen gerecht zu werden, kann eine bedeutende Wirkung auf die professionelle Darstellung Ihrer Dokumente haben. Durch die Auswahl einer Vorlage aus den verfügbaren Deckblatt Word Vorlagen erhalten Sie eine Grundlage, die nicht nur Zeit spart, sondern auch Raum für individuelle Gestaltung bietet. Diese Vorlagen sind vielseitig und können für eine breite Palette von Dokumentarten, von akademischen Arbeiten bis hin zu Geschäftsberichten, angepasst werden.
Deckblatt Word Vorlagen
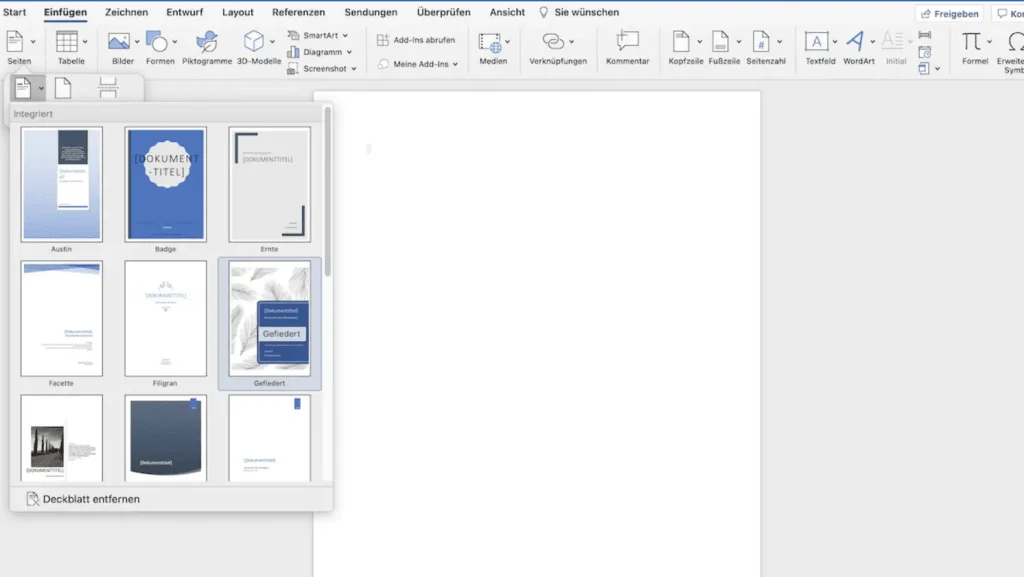
Um Ihr Deckblatt an spezifische Anforderungen anzupassen, sollten Sie über das einfache Bearbeiten von Textelementen hinausgehen. Betrachten Sie das Deckblatt als Ihre Visitenkarte, die Ihre individuellen oder unternehmensspezifischen Werte widerspiegelt. Integrieren Sie Firmenlogos, passen Sie das Farbschema an Ihre Corporate Identity an und verwenden Sie Schriftarten, die Ihre Unternehmenskultur repräsentieren. Durch die Anpassung dieser Elemente in den Word Deckblatt Vorlagen können Sie sicherstellen, dass Ihr Deckblatt nicht nur funktional ist, sondern auch einen bleibenden Eindruck hinterlässt. Nutzen Sie die Flexibilität von Word, um ein Deckblatt zu erstellen, das genau auf die spezifischen Bedürfnisse Ihres Projekts oder Ihrer Präsentation zugeschnitten ist.
Anleitung: Deckblattvorlagen in Word speichern und nutzen
Tipp 1: Individualisierung
Passen Sie Ihre Deckblätter an, indem Sie Elemente wie Logos, Farbschemen und Schriftarten hinzufügen, die Ihr Branding widerspiegeln.
Tipp 2: Korrektes Speichern
Speichern Sie angepasste Deckblätter als Word-Vorlage („Datei“ > „Speichern unter“ > „Word-Vorlage“). Wählen Sie einen klaren und beschreibenden Namen für die Vorlage.
Tipp 3: Vorlagen organisieren
Erstellen Sie einen speziellen Ordner auf Ihrem Computer für alle Deckblattvorlagen, um sie leichter zu verwalten und schneller zu finden.
Tipp 4: Schnelle Wiederverwendung
Um eine Vorlage zu verwenden, starten Sie ein neues Dokument und gehen Sie zu „Persönliche Vorlagen“ unter „Datei“ > „Neu“. Wählen Sie die gewünschte Vorlage für sofortige Bearbeitung.
Tipp 5: Vorlagen aktualisieren
Überprüfen und aktualisieren Sie Ihre Vorlagen regelmäßig, um sicherzustellen, dass sie stets den aktuellen Informationen und Standards entsprechen.
Diese kurzen Tipps helfen Ihnen, die Deckblatt-Funktionen in Word effizient zu nutzen und Ihre Dokumente professionell zu gestalten.